
Step 1: Click On Media Assets

Step 2: Click On Folders

Step 3: Click On Create Folder

Step 4: Give Folder a Title
Click "create" after giving your folder a title.

Step 5: Complete Section below
Complete the Subtitle and Description section

Step 6: Click Add item
This is how you add a series to your VOD folder.
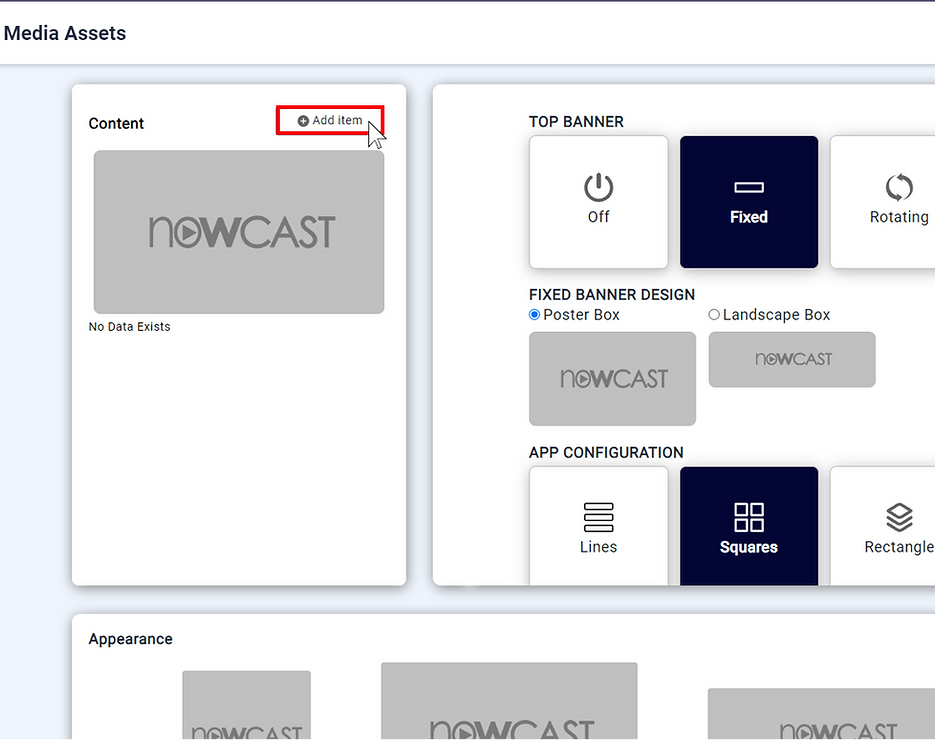
Step 7: Click Video Series
1) choose the series that you would like to add in VOD folder.
2) Click Apply

Step 8: VOD Folder
There is now a series in the VOD folder.

Male Sure To Click SAVE after you have added the Folder
Step 9: Add an image
Add a appearance image that will be displayed for your VOD folder
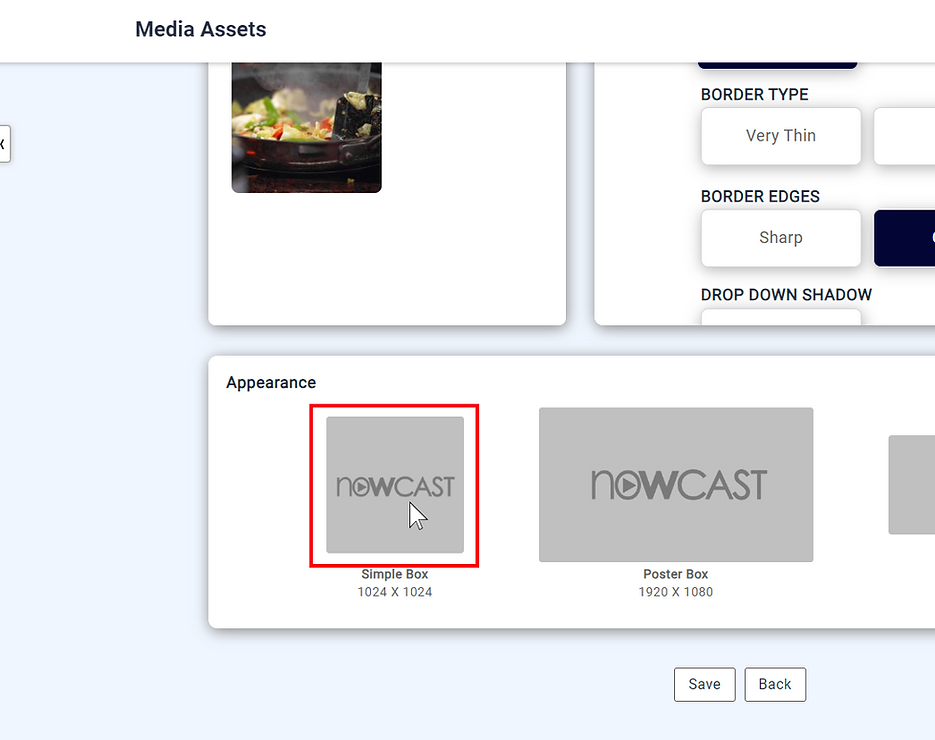
Step 10: Click Upload Image
This is how an image would be uploaded to the appearance box

Step 11: Select your image
Your computer files will automatically appear; select the desired image and then click open to upload it to your library.

Step 12: Click Apply
After making any adjustments to your image inside the blue line box, click apply.
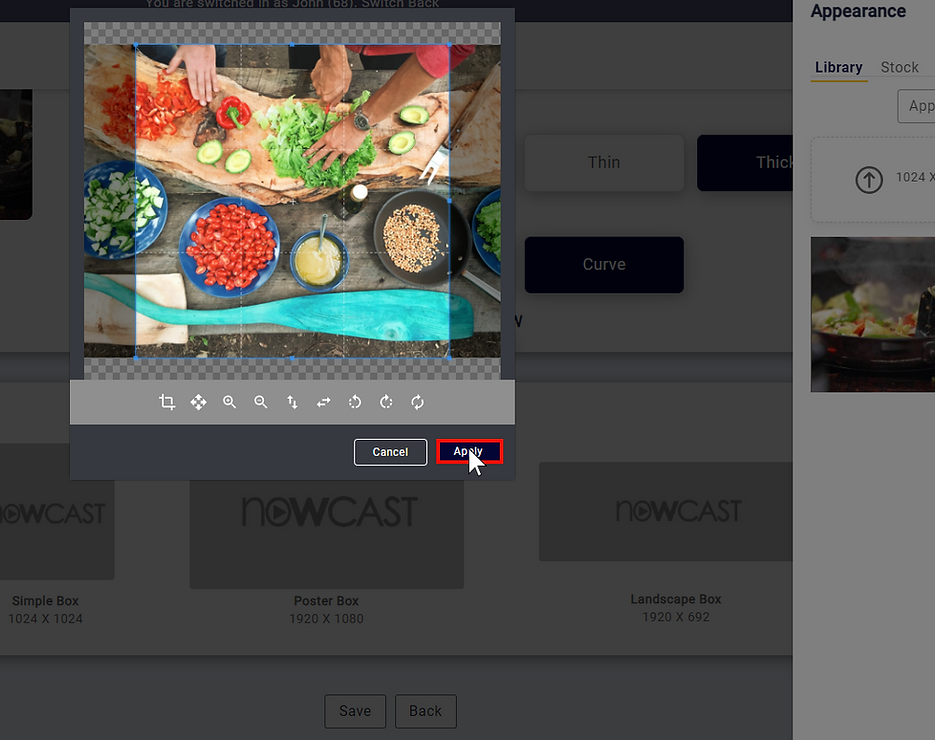
Step 13: Select your image
Your image has now been added to the library; select it and then click apply.
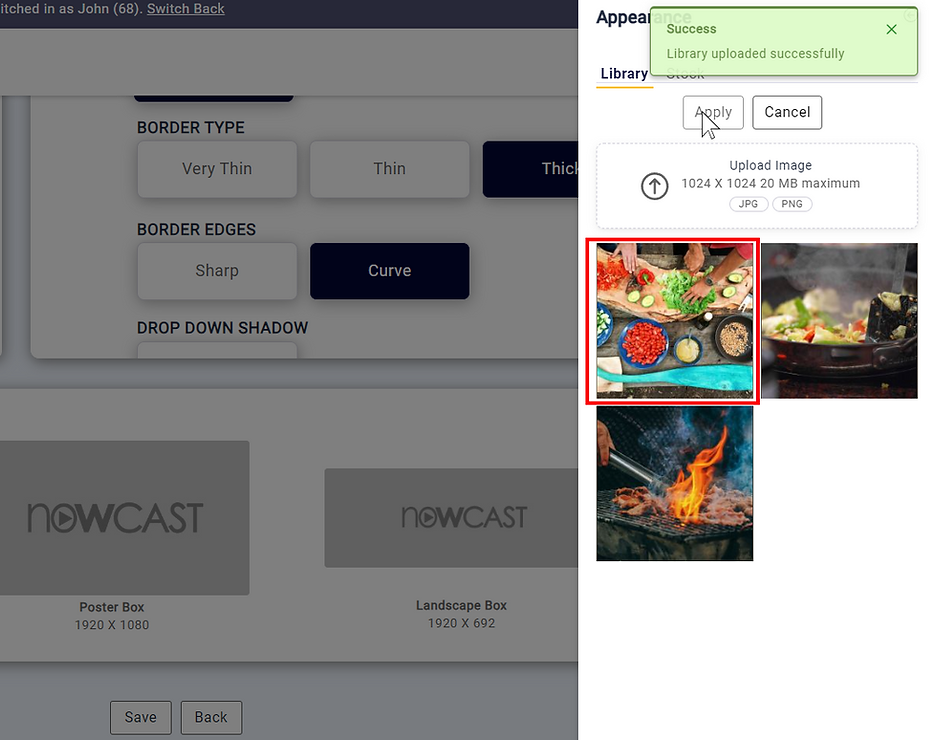
Step 14: Repeat the process
The same image should be used for the Simple Box, Poster Box, and Landscape Box.

Step 15: Click save
When the same picture is in all of the Appearance Boxes, click Save.
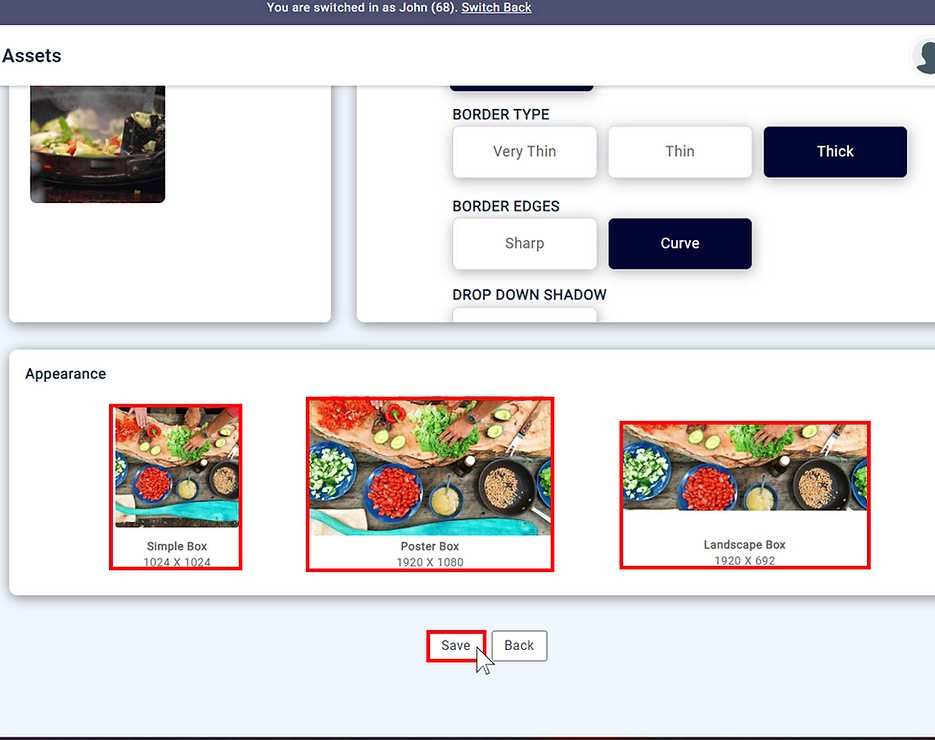
CONGRATULATIONS you have finished Creating a VIDEO ON DEMAND/TV Folder.
CLICK HERE FOR STEP 4 (ADD VIDEO ON DEMAND/TV FOLDER TO TV APP)
