
Step 1: Click On Events

Step 2: Click On Create Calendar

Step 3: Title your Calendar, then Click Create

Step 4: Add Subtitle and Description for Calendar

Step 5: Add Images in Simple Box, Poster Box and Landscape Box
Click on the box you want to add the image too

Step 6: Click on upload Image

Step 7: Select the Image you want uploaded, then click open
Your File Fold will automatically pop-up as shown below

Step 8: Adjust the Image, then click apply
The blue line is what the appearance will look like, adjust the picture withing then lines

Step 9: Below you will see the Image has successfully been uploaded

Step 10: Repeat the process for each one of the Appearance Boxes, so it looks like as shown below

Step 11: Calendar has now been created, Please make sure to hit Published
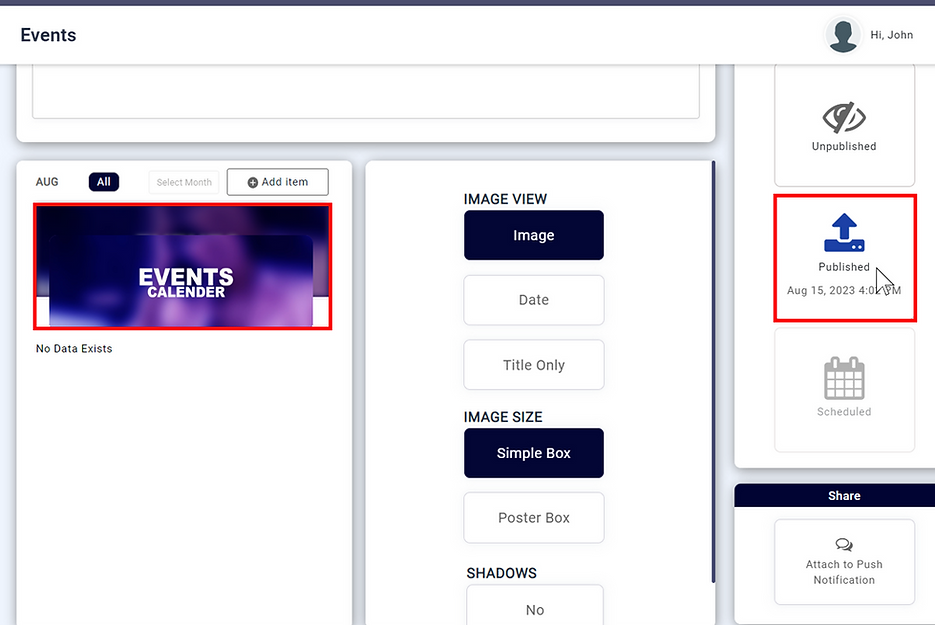
ADD EVENT
Step 1: Click Add item

Step 2: Click Add Event

Step 3: Fill out all the red Boxes
1) Title your event
2) Subtitle is optional
3) Select Calendar is the Calendar it will be Added too
4) Date and Time is when the event will be occurring
CLICK ADD

Step 4: Your Event is now create
Double Click to Add it to your calendar

Step 5: The Information that you
already placed is shown below

Step 6: If you want to add a Website, Email or Phone number for the event you can do so by filling out the boxes that are red

You Event will automatically adopt the images of the Calendar if you wish to change them please Click on the Images and change them
Step 7: Your Event has now been Added to Calendar
To make sure your app is approved by the app stores, please publish at least 5 Events to your Calender

CONGRATULATIONS you have finished creating
Calendar and Events
Now you must add your calender to your Events Tab
Step 1: Click on Apps

Step 2: Click on Events Tab

After you click on the 3 dots, Click Edit
Step 3: Click on 3 dots

Once you've chosen your Calender, click Apply
Step 4: Choose Your Newly Created Calender

ONCE YOU CLICK APPLY, YOUR CALENDER IS NOW ADDED TO YOUR EVENTS TAB
CONGRATULATIONS, you will see your calender in the
calender box as shown below.

CONGRATULATIONS you have finished Adding a Calendar Tab to your Mobile App Home
CLICK HERE FOR STEP 7 (ADD LINKS TO MOBILE APP SOCIAL MEDIA TAB)